Windows Media Center: Mit dem Standby Tool zum perfekten Wohnzimmer-PC
 Das Windows Media Center ist ein vollständiges Mediencenter einschließlicher praktischer Funktionen zum TV-Anschauen und -Aufzeichnen. Nur mit dem Komfort hapert es etwas, beispielsweise wenn man es im Wohnzimmer ausschließlich per Fernbedienung steuern möchte. Das kostenloses MCE Standby Tool schließt die Lücken.
Das Windows Media Center ist ein vollständiges Mediencenter einschließlicher praktischer Funktionen zum TV-Anschauen und -Aufzeichnen. Nur mit dem Komfort hapert es etwas, beispielsweise wenn man es im Wohnzimmer ausschließlich per Fernbedienung steuern möchte. Das kostenloses MCE Standby Tool schließt die Lücken.
Wenn Sie das Windows Media Center nur bei Gelegenheit an Ihrem Büro-PC nutzen, starten Sie es einfach und steuern es nach Bedarf/Belieben mit Tastatur, Maus oder Fernbedienung. Etwas anders sieht es auch, wenn Sie im Wohnzimmer einen PC an Ihr TV-Gerät angeschlossen haben und das Media Center als komfortable Oberfläche für Videos, Filme, TV, Aufnahmen usw. verwenden wollen. Das stellt einige Ansprüche an die nahtlose Bedienbarkeit per Fernbedienung, die Windows und das Media Center von sich aus nicht ohne weiteres erfüllen.
Hier kommt das kostenlose Zusatzprogramm -> MCE Standby Tool ins Spiel. Es kann alle Funktionen und Einstellungen rund um das manuelle und automatische Starten und Beenden bzw. Wechseln in den Energiesparmodus und Aufwecken von Windows einschließlich Media Center steuern. So können Sie beispielsweise das Media Center beim Aufwachen des PCs aus dem Standby-Modus automatisch starten und bildschirmfüllend anzeigen lassen – die Voraussetzung dafür, dass es sich nahtlos per Fernbedienung nutzen lässt. Zusätzlich lässt sich etwa festlegen, mit welchem Menü das Media Center dann anzeigen lassen soll oder wann der PC in den Energiesparmodus wechseln soll, wenn weder Wiedergabe noch Aufnahmen laufen.
Das Standby Tool installieren
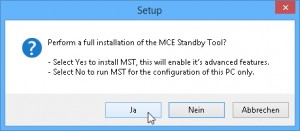 Nachdem Sie den Installationsassistenten heruntergeladen haben, führen Sie ihn direkt aus. Die Rückfrage, ob eine vollständige Installation vorgenommen werden soll, sollten Sie mit Ja beantworten. Nur dann stehen Ihnen anschließend alle Funktionen des Standby Tools zur Verfügung. Die folgenden Schritte zur Installation können Sie einfach mit Next bestätigen und dann mit OK das Programm erstmals zu starten.
Nachdem Sie den Installationsassistenten heruntergeladen haben, führen Sie ihn direkt aus. Die Rückfrage, ob eine vollständige Installation vorgenommen werden soll, sollten Sie mit Ja beantworten. Nur dann stehen Ihnen anschließend alle Funktionen des Standby Tools zur Verfügung. Die folgenden Schritte zur Installation können Sie einfach mit Next bestätigen und dann mit OK das Programm erstmals zu starten.
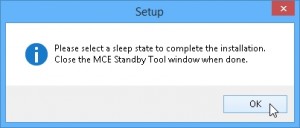 Denn gleich beim ersten Start muss der gewünschte Energiesparmodus gewählt werden. Hierzu zeigt das Standby Tool in der Rubrik Sleep state ganz oben die verfügbaren Zustände an. Üblicherweise sind dies:
Denn gleich beim ersten Start muss der gewünschte Energiesparmodus gewählt werden. Hierzu zeigt das Standby Tool in der Rubrik Sleep state ganz oben die verfügbaren Zustände an. Üblicherweise sind dies:
 S3 – Standby, der Energiesparmodus, bei dem der Hauptspeicher weiter mit Strom versorgt wird, so dass der PC schnell wieder aufwachen kann.
S3 – Standby, der Energiesparmodus, bei dem der Hauptspeicher weiter mit Strom versorgt wird, so dass der PC schnell wieder aufwachen kann.- S4 – Hibernate, der Ruhezustand, bei dem der Inhalt des Hauptspeichers auf der Festplatte gespeichert und der PC dann komplett abgeschaltet wird, wodurch das Aufwachen und Wiederherstellen des Speichers länger dauert.
- S3+4 – Hybrid sleep, wobei der Speicher ebenfalls auf der Festplatte gesichert, der PC aber nicht sofort abgeschaltet wird, sondern zunächst im S3 verbleibt, aus dem er schnell aufwachen kann. Sollte der PC später doch abgeschaltet werden oder nach einem Stromausfall kann der Betrieb aber nahtlos wieder aufgenommen werden.
Für einen typischen Wohnzimmer-PC, der nach Druck auf die Fernbedienung schnell wieder verfügbar sein soll, sollten Sie S3 wählen. Nutzen Sie das Gerät nur alle paar Tage und sind dann nicht ungeduldig, können Sie mit S4 Strom sparen. Der Hybrid-Modus kann sinnvoll sein, falls regelmäßig Stromausfälle auftreten.
| Nicht alle Stromsparmodi verfügbar?
Das Standby Tool ermittelt beim Start, welche Stromspar-Varianten Ihr PC beherrscht. Werden nicht alle aufgeführt, so ist die Unterstützung dafür nicht vorhanden. S3 und S4 sollten bei halbwegs aktuellen PCs aber kein Problem sein. Es liegt also selten an der Hardware, sondern meist an Konfiguration bzw. Softwaretreibern. Kontrollieren Sie in diesem Fall im BIOS, welche Stromspareinstellungen dort aktiviert sind. Und überprüfen Sie im Gerätemanager von Windows, ob alle Geräte störungsfrei laufen. Steht hier alles auf grün, könnte eventuell ein Aktualisieren der Treiber-Software oder ein BIOS-Update Abhilfe schaffen. S4 kann allerdings auch an einer sehr vollen Festplatte scheitern, wenn kein ausreichender Platz für das Sichern des Speicherinhalts verfügbar ist. |
Das Media Center beim Starten und Aufwachen automatisch starten
In der Rubrik eHome können Sie bestimmen, ob und wie das Media Center aktiviert werden soll, wenn der PC startet bzw. wenn er aus dem Energiesparzustand geweckt wird.
 Die Optionen im oberen Bereich sind zwar englisch betitelt, sollten aber selbsterklärend sein. Entscheiden ist, ob das Media Center beim Wechsel in den Energiesparmodus angehalten werden soll und ob es beim Aufwachen neu gestartet wird. Mein Empfehlung ist die Option Stop on suspend, always start on resume. Dies ist die „sauberste“ Lösung und sorgt dafür, dass Sie beim Einschalten immer den gleichen Zustand vorfinden und Ihr Media Center auf Dauer stabil und problemfrei verwenden können.
Die Optionen im oberen Bereich sind zwar englisch betitelt, sollten aber selbsterklärend sein. Entscheiden ist, ob das Media Center beim Wechsel in den Energiesparmodus angehalten werden soll und ob es beim Aufwachen neu gestartet wird. Mein Empfehlung ist die Option Stop on suspend, always start on resume. Dies ist die „sauberste“ Lösung und sorgt dafür, dass Sie beim Einschalten immer den gleichen Zustand vorfinden und Ihr Media Center auf Dauer stabil und problemfrei verwenden können.- Bei älteren PCs mit langsamer Performance können Sie alternativ die Variante Do not stop or restart, just navigate to the start page verwenden.
- Bei Start page legen Sie fest, welche Seite das Media Center beim Starten und Aufwachen anzeigen soll. Hier sollten Sie sich für die Seite entscheiden, die Sie am meisten nutzen. Wenn Sie über das Media Center Fernsehen schauen, bietet sich die Einstellung live tv an. Dann zeigt Ihr PC automatisch den zuletzt gewählten Sender wieder an.
- Bei (Re)start delay konfigurieren Sie eine Verzögerung, mit der das Media Center nach dem Starten/Aufwachen des PCs aktiviert wird. Das ist im Wohnzimmer nicht unbedingt sinnvoll. Bei älteren PCs kann es unterm Strich aber sinnvoll sein, erst alle anderen Startaufgaben zu erledigen. Auch wenn es Probleme mit einer USB-TV-Karte geben sollte, kann das Verzögern des Starts diese eventuell beheben.
- Ganz wichtig ist schließlich ganz unten Start eHome at boot. Aktivieren Sie diese Option, wenn das Media Center beim (Neu)Start des PCs automatisch aktiviert werden soll.
Den PC zum richtigen Zeitpunkt schlafen schicken
Die andere wichtige Frage ist, wann der PC sich automatisch in seinen Stromsparmodus verabschieden darf. Die Einstellungen hierfür finden Sie in der Rubrik Idle.
- Aktivieren Sie die Funktion zunächst mit der Option Suspend when Media Center is running and idle. Sonst würde der PC gar nicht einschlafen, solange das Media Center läuft.
- Mit der Option Paused ist considered idle (deutsch etwa „im Leerlauf“) legen Sie fest, ob der PC einschlafen darf, während die Medienwiedergabe pausiert wurde.
- Dann geht es darum, wie lange das Media Center „idle“ sein soll, damit in den Energiesparmodus gewechselt wird. Hier werden zwei Fälle unterschieden:
- Media Center idle timeout: Die Zeit seit der letzten eigenständigen Aktion des Media Centers wie etwa einer Wiedergabe, einer TV-Aufnahme oder dem Beziehen aktueller Programminformationen. Diese Zeitspanne kann eher kurz gewählt werden.
- User activity idle timeout: Die Zeit seit der letzten Interaktion eines menschlichen Benutzers. Hier können Sie selbst abschätzen, wie lange Sie beispielsweise die Wiedergabe eines Filmes pausieren und anschließend fortsetzen möchten.
Die beiden untersten Optionen steuern, ob diese Vorgaben nur verwendet werden sollen, wenn das Media Center im Vordergrund bzw. im Vollbildmodus läuft. Für reine Wohnzimmer-PCs ist das weniger wichtig. Bei einem PC, der auch anderweitig genutzt wird, können sie aber wichtig sein.
Weitere hilfreiche Einstellungen
Das Standby Tool kann noch vieles mehr. Einige Funktionen sind für sehr spezielle Anwendungsfälle oder spezifische Probleme vorgesehen, die teilweise auch nur historische Gründe haben. Es gibt aber noch ein paar andere praktische Funktionen, auf die ich zumindest kurz hinweisen möchte:
- In der Rubrik Reboot können Sie einen regelmäßigen Neustart Ihres Media Centers veranlassen. Ein PC mit Windows 7 oder 8 kann durchaus wochen- bis monatelang stabil durchlaufen und zwischendurch nur in den Energiesparmodus wechseln. Aber hin und wieder ein Neustart erhöht die Stabilität, aktiviert eingespielte Updates usw. Um der Benutzerverwaltung gerecht zu werden, kann auch ein Benutzername samt Passwort hinterlegt werden, um im Anschluss an den Neustart die Anmeldung vollautomatisch vornehmen zu können.
- In der Rubrik Auto tasks lassen sich einige Abläufe automatisieren, etwa das Wechseln in den Energiesparmodus nach dem Beenden einer TV-Aufnahme.
- Wenn Sie Probleme mit USB-TV-Karten haben, die nach dem Energiesparmodus nicht wieder zuverlässig verfügbar sind, finden Sie in der Rubrik USB mehrere Optionen, die dabei behilflich sein können.
- Wenn es Probleme mit dem Wechseln in oder vom Energiesparmodus gibt, finden Sie in den Rubrik Devices eine Liste aller Geräte, die Ihren PC wecken dürfen. Und bei Windows idle können Sie den Idle-Modus überwachen und sich potenzielle Stromsparblocker anzeigen lassen.





