Windows 7: Zwang zum Passwortwechsel bei allen Editionen beenden
 Immer wieder sind Windows 7-Anwender vom Zwang genervt, das Kennwort ihres Benutzerkontos regelmäßig zu ändern. Wer das nicht möchte, kann es einfach deaktivieren. Mit einem kleinen Trick ist das sogar bei der Starter-Edition möglich.
Immer wieder sind Windows 7-Anwender vom Zwang genervt, das Kennwort ihres Benutzerkontos regelmäßig zu ändern. Wer das nicht möchte, kann es einfach deaktivieren. Mit einem kleinen Trick ist das sogar bei der Starter-Edition möglich.
Anwender regelmäßig zum Ändern des verwendeten Kennworts zu zwingen, ist ein Sicherheitsmechanismus, der vor allem im professionellen Umfeld mit sensiblen Daten seine Berechtigung hat. Auch die privaten Daten sind damit noch etwas besser geschützt, aber wenn man gut auf seine Zugangsdaten aufpasst, ist es nicht unbedingt erforderlich. Bei Windows 7 kann man den regelmäßigen Wechsel nach einem bestimmten Zeitraum verwenden oder nicht. Sollte Ihr Windows 7 Sie regelmäßig zum Wechseln des Kennworts auffordern, können Sie dies deaktivieren. Bei den "höheren" Editionen geht dies einfach per Option. Nur bei Starter- und Home-Editionen muss man einen kleinen Trick anwenden.
Windows 7 Professional und höher
Bei den Windows 7-Editionen ab Professional können Sie die entsprechende Einstellung komfortabel über eine Option vornehmen:
 Öffnen Sie mit Start/ Systemsteuerung/ System und Sicherheit/ Verwaltung/ Computerverwaltung die Computerverwaltung.
Öffnen Sie mit Start/ Systemsteuerung/ System und Sicherheit/ Verwaltung/ Computerverwaltung die Computerverwaltung.- Öffnen Sie hier links die Kategorie Lokale Benutzer und Gruppen/Benutzer.
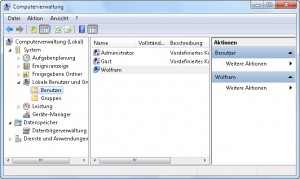
- Sie sehen nun rechts eine Liste der auf dem PC angelegten Benutzer. Doppelklicken Sie dort auf den Eintrag des Benutzers, für den Sie die Einstellung ändern möchten.
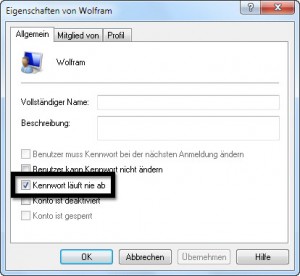 Im anschließenden Dialog setzen Sie ein Häkchen bei der Option Kennwort läuft nie ab.
Im anschließenden Dialog setzen Sie ein Häkchen bei der Option Kennwort läuft nie ab.- Übernehmen Sie die Einstellungsänderung mit einem Klick unten auf OK.
Windows 7 Starter & Home
Für die „kleineren“ Windows 7-Editionen Starter, Home & Home Premium gelten einige Einschränkungen, wodurch unter anderem die vorangehend beschriebene Vorgehensweise nicht funktioniert. Hier können Sie sich aber mit einem anderen Lösungsweg behelfen:
- Öffnen Sie das Startmenü und tippen Sie im Eingabefeld cmd ein.
- Wichtig: Schicken Sie den Befehl nicht mit [Eingabe] ab, sondern mit [Strg]+[Umschalt]+[Eingabe].
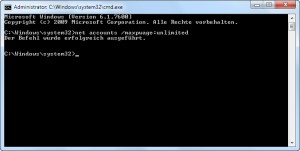 Dadurch öffnen Sie eine Eingabeaufforderung mit Administratorrechten. Dabei müssen Sie eine Rückfrage der Benutzerkontensteuerung bestätigen.
Dadurch öffnen Sie eine Eingabeaufforderung mit Administratorrechten. Dabei müssen Sie eine Rückfrage der Benutzerkontensteuerung bestätigen.- Tippen Sie in der Eingabeaufforderung nun den Befehl net accounts /maxpwage:unlimited ein. Damit deaktivieren Sie den Wechselzwang auch bei Windows 7 Starter.
Das Wechselintervall verlängern
 Sie finden den regelmäßigen Wechsel ganz sinnvoll, möchten aber den Intervall (standardmäßig alle 42 Tage) verlängern? Auch das ist möglich. Bei den „größeren“ Editionen ab Windows 7 Professional geht dies am einfachsten im Gruppenrichtlinieneditor (gpedit.msc). Zuständig hierfür ist Richtlinie für Lokaler Computer/ Computerkonfiguration/ Windows-Einstellungen/ Sicherheitseinstellungen/ Kontorichtlinie/ Kennwortrichtlinien/ Maximales Kennwortalter. Hier können Sie bis zu 999 Tage wählen. In den kleineren Editionen (Starter bis Home Premium) verwenden Sie die vorangehend beschrieben Anleitung, geben dabei aber in der Eingabeaufforderung anstelle von unlimited die Anzahl von Tagen ein.
Sie finden den regelmäßigen Wechsel ganz sinnvoll, möchten aber den Intervall (standardmäßig alle 42 Tage) verlängern? Auch das ist möglich. Bei den „größeren“ Editionen ab Windows 7 Professional geht dies am einfachsten im Gruppenrichtlinieneditor (gpedit.msc). Zuständig hierfür ist Richtlinie für Lokaler Computer/ Computerkonfiguration/ Windows-Einstellungen/ Sicherheitseinstellungen/ Kontorichtlinie/ Kennwortrichtlinien/ Maximales Kennwortalter. Hier können Sie bis zu 999 Tage wählen. In den kleineren Editionen (Starter bis Home Premium) verwenden Sie die vorangehend beschrieben Anleitung, geben dabei aber in der Eingabeaufforderung anstelle von unlimited die Anzahl von Tagen ein.






Vielen Dank für die perfekte Anleitung
Aber trotzdem vielen, vielen Dank! Sehr gute Beschreibungen, klar und sehr hilfreich! Ich frage mich warum ich das erst jetzt auf der ersten Seite der Google Treffer gefunden hab 😉
„Like“
@Home Premium:
Ja, da haben Sie leider recht. Was hat mich denn da geritten…?
Danke für den Hinweis, ich werde den Artikel korrigieren.
Hallo,
ich habe eine win7 Home premium (64 bit) und habe in der Computerverwaltung die lokalen Nutzer / Gruppen nicht sichtbar. Das ist übrigens auch im Arktikel (https://www.gieseke-buch.de/windows-7/den-echten-systemadministrator-reaktivieren) so erwähnt. Ich denke die Aussage oben, das ginge ab Home Premiumüber die Verwaltung stimmt so nicht, oder? Da muss schon Pro oder Ultimate her….