Windows: Direkter Zugriff auf bestimmte Systemeinstellungen als Verknüpfung
 Sie benötigen regelmäßig bestimmte Windows-Optionen, die sich in den Tiefen der Einstellungen verstecken und die Sie jeweils umständlich über diverse Mausklicks ansteuern müssen? Dann ist dieser Tipp womöglich Gold wert. Er zeigt, wie Sie gezielt Verknüpfungen mit ganz bestimmten Windows-Einstellungen als Symbol auf dem Desktop oder im Startmenü anlegen können. So lassen sich auch sehr spezielle Einstellungsdialoge in Zukunft jederzeit mit einem Mausklick öffnen.
Sie benötigen regelmäßig bestimmte Windows-Optionen, die sich in den Tiefen der Einstellungen verstecken und die Sie jeweils umständlich über diverse Mausklicks ansteuern müssen? Dann ist dieser Tipp womöglich Gold wert. Er zeigt, wie Sie gezielt Verknüpfungen mit ganz bestimmten Windows-Einstellungen als Symbol auf dem Desktop oder im Startmenü anlegen können. So lassen sich auch sehr spezielle Einstellungsdialoge in Zukunft jederzeit mit einem Mausklick öffnen.
Für einige wesentliche Funktionen haben die Windows-Entwickler Symbole im Infobereich vorgesehen, mit denen sich WLAN, VPN oder Flugzeugmodus jederzeit bequem ein- und ausstellen lassen. Allerdings gilt das längst nicht für alle Optionen. Tatsächlich hat Microsoft aber direkte Abkürzungen in praktisch alle Bereiche der Einstellungen vorgesehen. Diese sind als URIs in einem bestimmten Schema codiert, die man als Ziel von Verknüpfungen angeben kann. Solche Verknüpfungen kann man als Symbole auf dem Desktop oder in einem beliebigen Ordner ablegen. Mit einem Doppelklick auf das Symbol startet man die Einstellungs-App, in der dann direkt der gewünschte Dialog angezeigt wird.
- Um beispielsweise eine Verknüpfung mit einer Einstellung auf dem Desktop anzulegen, klicken Sie mit der rechten Maustaste auf eine leere Stelle des Desktops.
- Wählen Sie im Kontextmenü Neu/Verknüpfung.
- Fügen Sie im ersten Schritt im Feld Geben Sie den Speicherort des Elements an den passenden URI ein (siehe nachfolgende Tabelle).
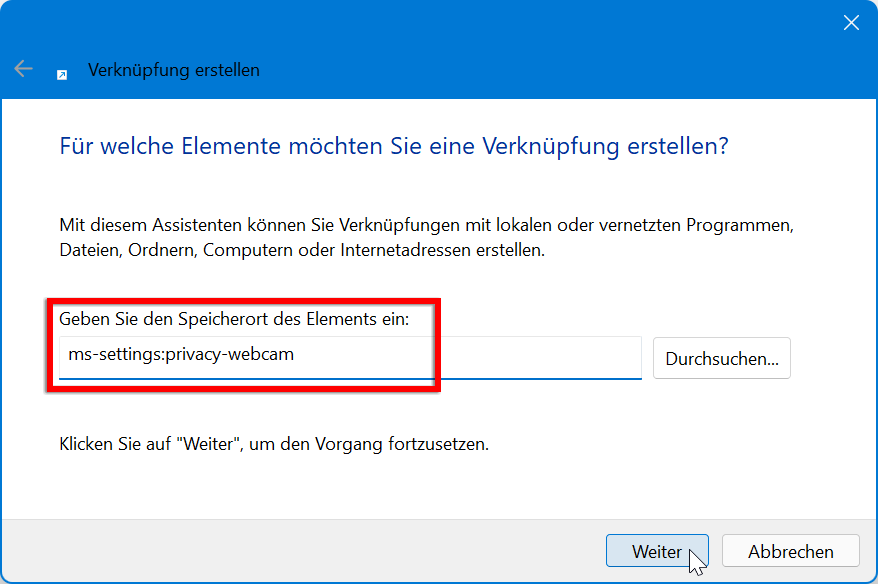
- Im zweiten Schritt können Sie eine beliebige Bezeichnung für die Verknüpfung wählen.
Anschließend finden Sie auf dem Desktop (bzw. im Ordner) ein Symbol mit der gewählten Bezeichnung vor. Ein Doppelklick darauf öffnet den gewünschten Dialog in den Einstellungen.
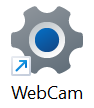 Passendes Symbol für die Verknüpfungen Passendes Symbol für die VerknüpfungenAlle auf diese Weise erstellten Verknüpfungen erhalten standardmäßig das Symbol für Windows-Einstellungen. In den Eigenschaften der Verknüpfung können Sie mit Anderes Symbol aber jederzeit ein zur jeweiligen Einstellung passenderes Symbol aussuchen, das dann als Symbol für diese Verknüpfung verwendet wird. |
Die URIs für die verschiedenen Bereiche folgen zwar einem bestimmten Grundschema, aber man muss die zu verwendenden Begriffe einfach kennen. Im Folgenden finden Sie eine Tabelle mit einigen wichtigen Einstellungen. Sollten Sie weitere oder speziellere Untereinstellungen suchen, werden Sie mit Google schnell fündig. Verwenden Sie als Suchbegriff beispielsweise »Windows 11 ms-settings Liste«.
 Alles zum großen Funktionsupdate Alles zum großen Funktionsupdate
Windows 11 - 24H2
|
| Einstellung | URI |
|---|---|
| Angeschlossene Geräte | ms-settings:connecteddevices |
| Anmeldeoptionen | ms-settings:signinoptions |
| Benachrichtigungen und Aktionen | ms-settings:notifications |
| Bildschirm | ms-settings:display |
| Bildschirm drehen | ms-settings:screenrotation |
| Bluetooth | ms-settings:bluetooth |
| Datenschutz | ms-settings:privacy |
| Datum und Uhrzeit | ms-settings:dateandtime |
| Energiesparmodus | ms-settings:batterysaver |
| Erleichterte Bedienung | ms-settings:easeofaccess-closedcaptioning |
| Ethernet | ms-settings:network-ethernet |
| Flugmodus | ms-settings:network-airplanemode |
| Für Entwickler | ms-settings:developers |
| Kalender | ms-settings:privacy-calendar |
| Kamera | ms-settings:privacy-webcam |
| Kontakte | ms-settings:privacy-contacts |
| Mikrofon | ms-settings:privacy-microphone |
| Mobiler Hotspot | ms-settings:network-mobilehotspot |
| Mobilfunk | ms-settings:network-cellular |
| Nachrichten | ms-settings:privacy-messaging |
| Netzbetrieb und Energiesparen | ms-settings:powersleep |
| Optionale Features | ms-settings:optionalfeatures |
| Personalisierung | ms-settings:personalization |
| Position | ms-settings:privacy-location |
| Speicher | ms-settings:storagesense |
| Sperrbildschirm | ms-settings:lockscreen |
| Start | ms-settings:personalization-start |
| Tabletmodus | ms-settings://tabletmode/ |
| VPN | ms-settings:network-vpn |
| Wi-Fi | ms-settings:network-wifi |
| Windows Update | ms-settings:windowsupdate |
| Systemeinstellungen im Startmenü Sie können Verknüpfungen zu bestimmten Einstellungen auch ins Startmenü einfügen (im Ordner %appdata%\Microsoft\Windows\Start Menu\Programs). Allerdings muss das Ziel der Verknüpfung in diesem Fall ergänzt werden, damit es funktioniert: „explorer.exe ms-settings:privacy-webcam“. |





