Sprunglisten: Wenn Windows angeheftete und zuletzt verwendete Ordner „vergisst“
 Wenn Sie gerne die Sprunglisten der Symbole in der Taskleiste verwenden, diese aber aus heiterem Himmel keinen Inhalt mehr anzeigen, finden Sie hier Abhilfe.
Wenn Sie gerne die Sprunglisten der Symbole in der Taskleiste verwenden, diese aber aus heiterem Himmel keinen Inhalt mehr anzeigen, finden Sie hier Abhilfe.
Normalerweise zeigen die Taskleisten-Symbole vieler Anwendungen nach einem Rechtsklick eine Liste mit den zuletzt geöffneten Dokumenten, Verzeichnissen, Webseiten usw. an. Und man kann hier sogar häufig genutzte Ziele anheften, so dass sie stets im oberen Bereich der Liste aufgeführt werden. Mit diesen Sprunglisten kann man jederzeit mit zwei Mausklicks eines dieser Dokumente, Ziele oder Verzeichnisse öffnen. „Normalerweise“ lässt aber schon vermuten, dass das eben nicht immer klappt. Manchmal stellt Windows aus heiterem Himmel diese praktische Funktion ein. Die Listen sind dann plötzlich leer. Auch wenn man Objekte neu anheftet, hält das nur kurz vor und dann verschwinden sie erneut.
Zwei Vorbemerkungen:
- Das Rätsel, warum bzw. unter welchen Umständen die Sprunglisten genau gelöscht werden, konnte ich noch nicht vollständig lösen. Zum einen tritt das Problem wohl auf, wenn in den Ordnern, in denen die Informationen gespeichert werden (siehe unten), besonders große Dateien enthalten sind (damit ist die Größenordnung > 1 MByte gemeint). Zum anderen gibt es wohl eine grundsätzliche Begrenzung bei 999 Dateien in diesen Ordnern, aber die sollte normalerweise kaum erreicht werden. Wenn jemand weitere sachdienliche Hinweise hat, gerne in die Kommentare schreiben.
- Mit den nachfolgend beschriebenen Schritten ist es leider nicht möglich, eine verlorene Liste mit angehefteten Ordnern wieder herzustellen. Diese ist verloren und muss neu aufgebaut werden. Aber man kann Sprunglisten zurücksetzen, so dass Änderungen zumindest nicht mehr verlorengehen und die Listen neu aufgebaut werden können.
Variante 1: Simpel, aber einen Versuch wert
Besteht das Problem nur bei einer ganz bestimmten Anwendung, soll es nach Anwenderberichte helfen, das Symbol dieser Anwendung aus der Taskleiste zu entfernen (Rechtsklick auf das Symbol und dann Dieses Programm von der Taskleiste lösen). Dadurch werden auch die gespeicherten Informationen zu den Sprunglisten gelöscht. Anschließend kann man das Symbol einfach wieder der Taskleiste hinzufügen (während die Anwendung läuft Rechtsklick auf das Symbol in der Taskleiste und dann Dieses Programm an die Taskleiste heften). So erhält man eine „jungfräuliche“ Sprungliste, die ordnungsgemäß funktionieren sollte.
Variante 2: Gezielt nach Störenfrieden suchen
Windows speichert die Informationen für die Sprunglisten des in zwei Verzeichnissen. Den Inhalt dieser Verzeichnisse kann man auch manuell bearbeiten und so bestimmten Problemen auf die Spur kommen.
- Starten Sie den Windows Explorer.
- Leeren Sie die Adresszeile und fügen Sie dort die folgende Adresse (in einer Zeile) ein:
%APPDATA%\Microsoft\Windows\Recent\AutomaticDestinations - Drücken Sie [Eingabe], um diesen Ordner anzuzeigen.
- Kontrollieren Sie nun zunächst, ob es in diesem Ordner auffällig große Dateien gibt. Alles was 1 MByte und mehr hat, ist verdächtig. Löschen Sie diese Dateien und probieren Sie, ob die Sprunglisten anschließend wieder funktionieren.
- Wenn das nicht hilft: Für jede Anwendung mit Sprunglisten gibt es in diesem Ordner eine eigene Datei. Leider ist diese völlig kryptisch benannt und lässt sich nicht einfach zuordnen. Es geht aber mit einem kleinen Trick: Sortieren Sie die Anzeige der Dateien chronologisch mit der neuesten oben. Wenn Sie nun eine Anwendung mit Sprunglisten öffnen, darin ein Dokument erstellen und speichern, sollte das in der Sprungliste vermerkt werden. Dazu wird in die Sprunglistendatei geschrieben, so dass sich das Datum der letzten Änderung aktualisiert. Die entsprechende Sprunglistendatei sollte nun also ganz oben in der Dateiliste stehen.
Wichtig: Im vorangehend beschriebenen Ordner sind die automatisch erstellten Sprunglisten für „Zuletzt verwendet“ oder ähnlich gespeichert. Die individuell angelegten Sprunglisten mit selbst angehefteten Ordner finden Sie statt dessen im Ordner %APPDATA%\Microsoft\Windows\Recent\CustomDestinations, den Sie genau wie vorangehend beschrieben öffnen und bearbeiten können. Bei Problemen sollte man am Besten immer beide Ordner kontrollieren.
 Alles zum großen Funktionsupdate Alles zum großen Funktionsupdate
Windows 11 - 24H2
|
Variante 3: Tabula rasa
Wenn die vorangehend beschriebenen Schritte nicht helfen, hilft nur die ganz grobe Kelle: Der Inhalt der beiden Sprunglistenordner kann bedenkenlos gelöscht werden. Das löst zuverlässig alle Probleme mit dieser Funktion. Allerdings wirkt sich dieser Schritt auf ALLE Anwendungen aus, die Sprunglisten unterstützen. Es werden also sämtliche Sprunglisten zurückgesetzt und müssen dann neu aufgebaut werden. Aber immerhin funktionieren sie dann wieder.

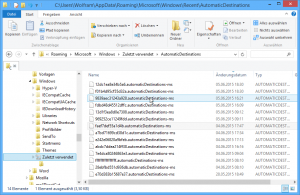
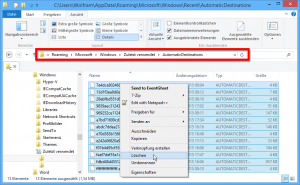





Danke für die Tipps, bei mir hat die Variante 3 geholfen.
Danke für die Tips, bei mir hat die Variante 3 geholfen.
Sollten in den Sprunglisten keine neuen Einträge der zuletzt geöffneten Dateien erscheinen, dann Start -> Einstellungen -> Zuletzt geöffnete Elemente in Sprunglisten im Startmenü oder auf der Taskleiste und im Datei-Explorer-Schnellzugriff anzeigen - Schieberegler auf EIN
Ohne diese Einstellungen sind zwar alte angeheftete Einträge da, es lassen sich aber keine neuen hinzufügen.
Ergänzung: Ich habe das Problem, dass sich angeheftete Word-Dateien nicht mehr von der Liste lösen lassen bzw. auch nicht alle geöffneten Word-Dateien in den „Zuletzt verwendeten“ auftauchen. Bei Excel funktioniert alles einwandfrei.
Nachdem Variante 1 und 2 nicht gefruchtet haben, habe ich Variante 3 angewandt und nacheinander alle Dateien aus den beiden Verzeichnissen gelöscht (Automatic und CustomDestination). Nur bei einer einzigen Datei (a7bd71699cd38d1c.automaticDestinations-ms) wurden dann tatsächlich die Sprunglisten gelöscht (sowohl bei Excel als auch bei Word), aber wenn ich diese Datei gelöscht lasse, bilden sich auch keine neuen Sprunglisten mehr, d.h. ich sehe keine „Zuletzt verwendet“ bzw. „Angeheftet“ mehr. Also musste ich diese Datei wiederherstellen und prompt waren die alten, „kaputten“ Sprunglisten wieder da und ließen sich wieder nicht löschen.
Hat jemand noch eine Lösung dafür?
Ergänzung zu meinem vorherigen Kommentar: Dieses Fehlverhalten bezieht sich einzig und allein auf Word und Excel. Zuerst bei Office 2010 und nach dem Umstieg auf Office 2016 auch dort.
Habe Variante 3 durchgeführt und alle Sprunglisten gelöscht. Es werden auch in den unter Variante 2 genannten Ordnern neue Dateien angelegt. Mein Problem ist damit jedoch leider nicht gelöst, da weiterhin weder bei den Taskleisten-Symbolen noch im Startmenü Verknüpfungen zu den Dateien angelegt werden. Soll heißen, dort ist weiterhin alles leer.
Guter Tip, Wolfram!
Bei mir klappt es jetzt wieder und ich kann auch mehr als nur 10 Einträge anheften bzw. in „zuletzt verwendet“ anlegen, habe den bereits vorhandenen Wert für Start_JumpListItems von 20 auf 30 erhöht und für JumpListItems_Maximum angelegt und 99 eingetragen.
Aktuell für Excel 12 Dateien in „Angeheftet“ eingetragen und einige in „Zuletzt verwendet“
Danke!
Super, Danke hat funktioniert, obwohl ich etwas gesucht habe bis ich den richtigen Eintragort in der Registry gefunden hatte.
Der JumpListItems_Maximum hat gefehlt. Da wurden mir dann alle neuen Einträge einfach fallen gelassen.
@Gunter:
Die Werte dafür sollten sich in der Registry anpassen lassen:
HKCUSOFTWAREMicrosoftWindowsCurrentVersionExplorerAdvancedDie Einträge
Start_JumpListItemsundJumpListItems_Maximumregeln die maximale Anzahl an angehefteten und kürzlich verwendeten Einträgen.Sollte einer der Einträge noch nicht vorhanden sein, kann er als DWORD angelegt und mit dem entsprechenden Wert belegt werden.
Sprungliste ist gelöscht und ich konnte sie auch neu aufbauen. Sie reagiert nun wieder normal. Aber mein Problem ist leider nicht gelöst, dass ich nur 10 Links drin habe. Windows 8.1 konnte 30 handlen.
Weiß jemand wo man das einstellen kann?
Gut