Windows-Startprobleme: Systemdateien mit sfc in der Startumgebung überprüfen
 Wenn Windows nicht mehr starten will, stehen typische Bordmittel zum Beheben von Problemen auch nicht mehr zur Verfügung. Es sei denn, man hat einen Installations- oder Wiederherstellungsdatenträger zur Hand. Dann kann man sfc von diesem ausführen und auf die beschädigte Windows-Installation anwenden.
Wenn Windows nicht mehr starten will, stehen typische Bordmittel zum Beheben von Problemen auch nicht mehr zur Verfügung. Es sei denn, man hat einen Installations- oder Wiederherstellungsdatenträger zur Hand. Dann kann man sfc von diesem ausführen und auf die beschädigte Windows-Installation anwenden.
Das Programm System File Checker SFC gehört zum Lieferumfang von Windows und überprüft alle Windows-Systemdateien auf Integrität. Es kann in Windows jederzeit per Eingabeaufforderung genutzt werden. Lässt sich Windows gar nicht mehr starten, kann es aber auch von einem Installations- oder Wiederherstellungsdatenträger ausgeführt werden. Wichtig dabei: Der Datenträger muss zur aktuellen Windows-Version passen und zwar idealerweise zum aktuell verwendeten Service Pack bzw. zur aktuellen Upgradeversion (bei Windows 10). Das ist einer der Gründe, warum es sinnvoll ist, nach einem Windows-Upgrade jeweils einen aktuellen Wiederherstellungsdatenträger zu erstellen. Andernfalls kann SFC als beschädigt erkannte Dateien nicht ersetzen, da es nicht über aktuelle Versionen dieser Dateien verfügt.
Die Eingabeaufforderung der Startumgebung öffnen
Booten Sie zunächst den PC vom Datenträger aus und hangeln Sie sich durch die erweiterten Startoptionen, bis Sie zur Eingabeaufforderung gelangen. Wie auch beim abgesicherten Start sind die erweiterten Startoptionen der Ausgangspunkt für die Startproblembehandlung. Wenn der Bootmanager nicht ohnehin beim Start angezeigt wird, drücken Sie während des Startvorgangs nach Abschluss der BIOS-Meldungen [F8], bis der Bootmanager erscheint.
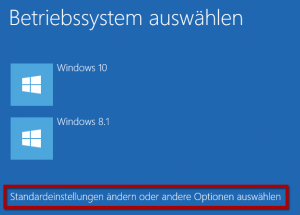 Wählen Sie anstelle einer Startkonfiguration unten Standardeinstellungen ändern oder andere Optionen auswählen.
Wählen Sie anstelle einer Startkonfiguration unten Standardeinstellungen ändern oder andere Optionen auswählen.- Wählen Sie in den Optionen nun ganz unten Weitere Optionen auswählen.
- Als Nächstes klicken Sie auf die Option Problembehandlung.
- Danach folgt ein Klick auf Erweiterte Optionen.
- Wählen Sie in den erweiterten Optionen schließlich die Eingabeaufforderung.
Den Laufwerksbuchstaben der Windows-Installation ermitteln
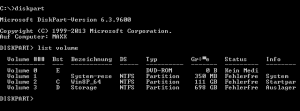 Um das SFC-Programm für das richtige Laufwerk ausführen zu können, müssen Sie den Laufwerksbuchstaben kennen. Da dieser in der Startumgebung nicht notwendigerweise mit dem üblichen übereinstimmt, sollten Sie sicherstellen, den richtigen zu verwenden. Geben Sie in der Eingabeaufforderung dazu den Befehl
Um das SFC-Programm für das richtige Laufwerk ausführen zu können, müssen Sie den Laufwerksbuchstaben kennen. Da dieser in der Startumgebung nicht notwendigerweise mit dem üblichen übereinstimmt, sollten Sie sicherstellen, den richtigen zu verwenden. Geben Sie in der Eingabeaufforderung dazu den Befehl diskpart ein, warten Sie kurz und geben Sie dann list volume ein. Das Programm zeigt eine Liste mit allen Laufwerken an. An den Bezeichnungen und Größenangaben können Sie das richtige Laufwerk ermitteln. In der Spalte Bst finden Sie die zugeordneten Laufwerksbuchstaben. Notieren Sie sich den Buchstaben des Windows-Laufwerks sowie – falls davon abweichend – der Startpartition mit den Bootinformationen. Verlassen Sie das diskpart-Programm dann mit dem Befehl exit.
Die Systemdateien der Windows-Installation überprüfen
Mit den ermittelten Laufwerksbuchstaben können Sie nun das SFC-Programm startet.
- Der Befehl dafür lautet
sfc /offbootdir=D:\ /offwindir=C:\windows /scannow
Setzen Sie beioffbootdir=den Laufwerksbuchstaben der Windows-Startpartition an. Dies ist in der Regel die nur wenige 100 MB große system-reservierte Partition. Beioffwindir=geben Sie den vollständigen Pfad zur Windows-Partition auf dem entsprechenden Laufwerk an. - Das SFC-Programm überprüft nun die Dateien auf dem angegebenen Windows-Systemlaufwerk. Dies nimmt einige Zeit in Anspruch. Stellt das Programm beschädigte Systemdateien fest, versucht es unmittelbar, sie durch intakte Kopien zu ersetzen.
- Meldet das Programm, dass keine beschädigten Dateien gefunden wurden, ist alles in Ordnung. Meldet das Programm, dass Daten erfolgreich repariert wurden, wiederholen Sie den Vorgang, bis keine beschädigten Dateien mehr meldet werden.
Weitere Pannenlösungen wie diese finden Sie im Windows 10-Pannenhelfer:
[pannenhelfer]
Das Ergebnis von sfc – drei mögliche Szenarien
Beim Verwenden sind grundsätzlich drei verschiedene Ergebnisse möglich:
- Das Programm findet keine Probleme. Dann können Sie davon ausgehen, dass alle Systemdateien intakt sind. Die Ursache für Störungen müssen Sie in diesem Fall woanders suchen.
- Das Programm findet Probleme mit einzelnen Dateien, kann diese aber direkt korrigieren. Dazu kann es auf eine Sicherungskopie aller Systemdateien im Windows-Komponentenspeicher zugreifen und daraus defekte Dateien durch intakte Versionen ersetzen. Das ist im Prinzip das beste Szenario, denn in diesem Fall besteht die Hoffnung, dass ein Problem durch diese Reparaturen einfach beseitigt werden kann. Tipp: Führen Sie den Befehl in diesem Fall im Anschluss erneut aus, bis das Programm keine Probleme mehr findet.
- Das Programm findet Probleme bei Systemdateien, kann diese aber nicht reparieren. In diesem Fall können Sie zunächst versuchen, den Befehl mehrmals hintereinander auszuführen, wobei Sie den PC zwischenzeitlich neu starten sollten. Können auch nach mehreren Versuchen nicht alle Fehler beseitigt werden, ist möglicherweise der Komponentenspeicher mit den intakten Versionen der Systemdateien beschädigt. Wie dieser repariert werden kann, zeige ich in einem zukünftigen Artikel.
Das sfc-Programm schreibt (zusätzlich zu den Bildschirmausgaben) Einträge in die Protokolldatei C:\Windows\Logs\CBS\CBS.log. Darin finden sich Einträge aus vielen Quellen. Die sfc-Einträge sind aber mit dem Kürzel [SR] gekennzeichnet. Mit dem folgenden Befehl filtern Sie diese Einträge aus CBS.log heraus und schreiben sie in eine separate Datei sfcprotokoll.txt auf Ihrem Desktop:
findstr /c:"[SR]" %windir%\Logs\CBS\CBS.log >"%userprofile%\Desktop\sfcprotokoll.txt"





