„DEU“ im Infobereich – So werden Sie den Eingabeindikator dauerhaft los
 Bei Ihrem Windows-PC zeigt sich dauerhaft das "DEU"-Symbol im Infobereich und widersteht hartnäckig allen Versuchen, sich dauerhaft ausblenden zu lassen? Lesen Sie hier, wie Sie den Eingabeindikator auch in schwierigen Fällen zuverlässig beseitigen können.
Bei Ihrem Windows-PC zeigt sich dauerhaft das "DEU"-Symbol im Infobereich und widersteht hartnäckig allen Versuchen, sich dauerhaft ausblenden zu lassen? Lesen Sie hier, wie Sie den Eingabeindikator auch in schwierigen Fällen zuverlässig beseitigen können.
Oft erscheint er, wenn man mehr als eine Eingabesprache installiert hat, manchmal aber auch scheinbar ohne Grund: Der Eingabeindikator, ein kleines Symbol im Infobereich, das die aktuell gewählte Bildschirmsprache anzeigt und den schnellen Wechsel zu einer anderen Sprache ermöglicht. Viele Anwender lernen dieses Symbol niemals kennen, denn solange man es bei einer Sprache belässt und kein zusätzliches Sprachpaket für sein Windows installiert, besteht keine Notwendigkeit, die Sprache anzuzeigen oder zu wählen und der Eingabeindikator bleibt verborgen. Sobald man aber beispielsweise zur Installationssprache Deutsch noch das Sprachpaket für Englisch installiert, wird das Symbol automatisch aktiv. Es dann wieder loszuwerden, kann eine Herausforderung sein, selbst wenn man die zweite Sprache längst wieder deinstalliert hat.
Methode 1: Einfach, aber oft nur vorübergehend
Die einfachste Möglichkeit, den Eingabeindikator unsichtbar zu machen, liegt in den Einstellungen für die Taskleiste:
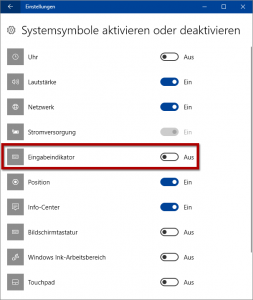 Klicken Sie mit der rechten Maustaste auf eine leere Stelle der Taskleiste und wählen Sie im Kontextmenü ganz unten die Taskleisteeinstellungen.
Klicken Sie mit der rechten Maustaste auf eine leere Stelle der Taskleiste und wählen Sie im Kontextmenü ganz unten die Taskleisteeinstellungen.- Gehen Sie in den Taskleisteneinstellungen nach unten bis zum Abschnitt Infobereich.
- Klicken Sie hier auf Systemsymbole aktivieren oder deaktivieren.
- Stellen Sie im anschließenden Dialog die Option bei Eingabeindikator auf Aus.
Diese Methode reicht meist aus, wenn Sie kein zusätzliches Sprachpaket installiert haben und das Symbol irgendwann beispielsweise nach einem Update plötzlich unvermittelt auftaucht. Haben Sie mehrere Sprachpakete installiert, ist sie aber meist nicht von Dauer. Nach einiger Zeit oder beim nächsten Neustart wird die Option zurückgesetzt und das Symbol erscheint wieder im Infobereich. Dann lesen Sie bitte weiter.
Methode 2: Mit etwas Glück von Dauer
Wenn das einfache Ausblenden des Eingabeindikators nicht dauerhaft zum Erfolg reicht, müssen Sie ggf. etwas tiefer in die Windows-Konfiguration einsteigen. Die modernen Einstellungen reichen dafür nicht, sondern Sie benötigen die klassische Systemsteuerung:
- Öffnen Sie hier die Kategorie Zeit, Sprache und Region und dort Sprache.
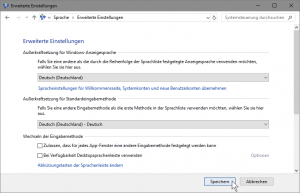 Klicken Sie in der linken Seitenleiste auf Erweiterte Einstellungen.
Klicken Sie in der linken Seitenleiste auf Erweiterte Einstellungen.- Wählen Sie hier in den Einstellungen für Außerkraftsetzung für Windows-Anzeigesprache sowie Außerkraftsetzung für Standardeingabemethode anstelle von Sprachliste verwenden jeweils die Sprache aus, die Sie für Ihr Windows verwenden.
- Übernehmen Sie die Einstellungen unten mit Speichern.
Mit etwas Glück ist der Eingabeindikator nun bereits aus dem Infobereich verschwunden und bleibt es auch. Sie können ihn mit den Schritten aus Methode 1 übrigens trotzdem jederzeit wieder anzeigen lassen.
 Alles zum großen Funktionsupdate Alles zum großen Funktionsupdate
Windows 11 - 24H2
|
Methode 3: Aufwändiger, aber meist erfolgreich
Sinn und Zweck des Eingabeindikators ist es, bei mehr als einer installierten Eingabesprache jederzeit den schnellen Wechsel zwischen den Sprachen zu ermöglichen und zugleich anzuzeigen, welche Sprache gerade gewählt ist. Deshalb taucht das Symbol eigentlich nur auf, wenn Sie mehr als ein Sprachpaket (zusätzlich zu der bei der Windows-Installation gewählten Sprache) installiert haben. Wenn Sie auf das zweite Sprachpaket nicht (mehr) angewiesen sind, sollten Sie es einfach entfernen. Bei nur einem vorhandenen Sprachpaket hält sich der Eingabeindikator in den meisten Fällen automatisch zurück.
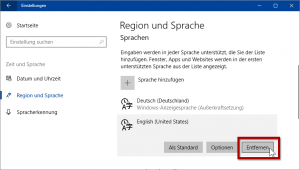 Öffnen Sie die Einstellungen in der Kategorie Zeit und Sprache/Region und Sprache.
Öffnen Sie die Einstellungen in der Kategorie Zeit und Sprache/Region und Sprache.- Hier finden Sie rechts die Liste der installierten Sprachen.
- Wählen Sie die Sprache(n) aus, die Sie nicht benötigen und klicken Sie dann dort auf Entfernen.
Nach dem Entfernen zusätzlicher Sprachpakete sollten Sie den Eingabeindikator ggf. noch einmal wie oben beschrieben in den Taskleisteneinstellungen ausschalten und die Daumen drücken, dass er nun dauerhaft verschwunden bleibt.






Gibt es hier auch eine Möglichkeit dies via GPO zu steuern?