Windows 10: Mysteriöses neues Laufwerk entfernen
 Immer mal wieder taucht nach einem Windows-Update plötzlich ein neuer Datenträger auf. Man kann damit nichts anfangen und schlimmstenfalls beschwert Windows sich regelmäßig, dass er fast voll sein. Lesen Sie hier, wie Sie das Laufwerk schnell wieder loswerden.
Immer mal wieder taucht nach einem Windows-Update plötzlich ein neuer Datenträger auf. Man kann damit nichts anfangen und schlimmstenfalls beschwert Windows sich regelmäßig, dass er fast voll sein. Lesen Sie hier, wie Sie das Laufwerk schnell wieder loswerden.
Nach einem Update fügt Windows gerne mal ein neues Laufwerk hinzu. Es ist nicht sehr groß und man kann damit auch nichts anfangen, da man als einfacher Anwender keine Zugriffsrechte hat. Tatsächlich handelt es sich dabei um eine Startpartition, die Windows für den Betrieb benötigt. Allerdings bekommt diese normalerweise keinen Laufwerksbuchstaben und wird deshalb unter Windows auch gar nicht angezeigt. Dass Windows dem Datenträger nach einem Update plötzlich doch einen eigenen Laufwerksbuchstaben zuweist, kann man getrost als Fehler ansehen.
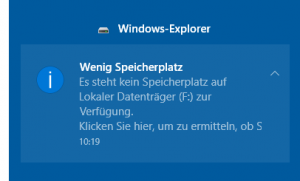 An sich kann man dieses Laufwerk einfach ignorieren. Aber es nervt manche im Datei-Explorer. Und ganz lästig ist es, wenn es fast voll ist und Windows regelmäßig darauf hinweist und zum Bereinigen auffordert, was man aber mangels Zugriffsrechten gar nicht tun kann (und auch nicht tun sollte). Kommen Sie aber auch dann bitte nicht auf die Idee, diese Partition löschen zu wollen, was mit Bordmitteln sinnvollerweise auch nicht möglich ist. Es reicht, den Laufwerksbuchstaben zu entfernen, damit das Laufwerk wieder der Vergessenheit anheim fallen kann. Das geht so:
An sich kann man dieses Laufwerk einfach ignorieren. Aber es nervt manche im Datei-Explorer. Und ganz lästig ist es, wenn es fast voll ist und Windows regelmäßig darauf hinweist und zum Bereinigen auffordert, was man aber mangels Zugriffsrechten gar nicht tun kann (und auch nicht tun sollte). Kommen Sie aber auch dann bitte nicht auf die Idee, diese Partition löschen zu wollen, was mit Bordmitteln sinnvollerweise auch nicht möglich ist. Es reicht, den Laufwerksbuchstaben zu entfernen, damit das Laufwerk wieder der Vergessenheit anheim fallen kann. Das geht so:
 Alles zum großen Funktionsupdate Alles zum großen Funktionsupdate
Windows 11 - 24H2
|
- Öffnen Sie eine Eingabeaufforderung mit Administratorrechten.
- Geben Sie hier den Befehl
diskpartein. - Warten Sie kurz, bis das Programm gestartet ist und geben Sie dann
list volumeein. - Das Programm zeigt nun eine Liste aller Laufwerke und Partitionen an.
- Suchen Sie das fragliche Laufwerk heraus. Am Laufwerksbuchstaben (dritte Spalte) sollte es sich eindeutig erkennen lassen.
- Merken Sie sich die Nummer, die diesem Datenträger in der Liste zugewiesen ist (zweite Spalte).
- Geben Sie nun den Befehl
select volume <Nummer des Datenträgers>ein, um dieses Laufwerk zum Bearbeiten auszuwählen. - Geben Sie schließlich den Befehl
removeein. Wichtig: Dieser Befehl entfernt nur den Laufwerksbuchstaben, nicht das Laufwerk selbst. - Nun können Sie das Programm mit
exitverlassen und die Eingabeaufforderung schließen.
Das Laufwerk sollte nun bereits aus dem Datei-Explorer verschwunden sein und auch weitere Hinweise auf mangelnden Speicherplatz sollten unterbleiben.

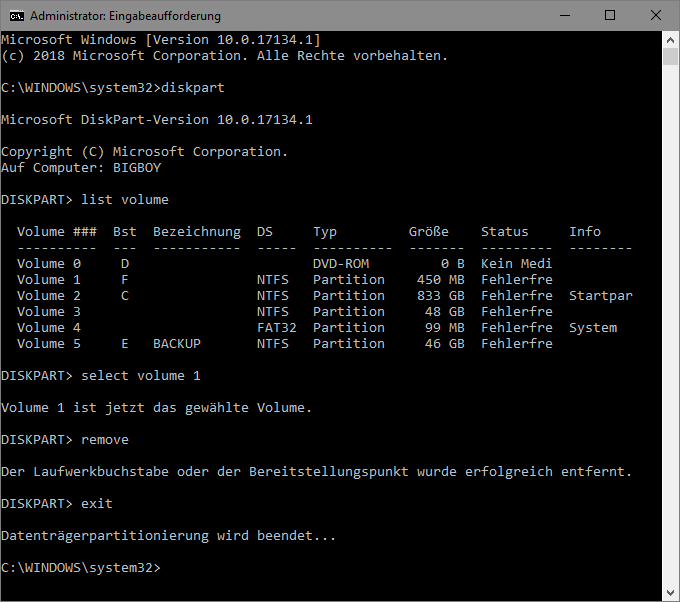





Beim nächsten Systemstart war das Geister LW wieder da.
Was wirklich geholfen hat, dieses Geister LW loszuwerden:
Regedit und dann HKEY_LOCAL_MACHINESYSTEMMountedDevices ansteuern. Auf der rechten Seite werden die DOS Mountpunkte angezeigt. Einfach den Eintrag mit dem Laufwerksbuchstaben löschen, der als Geister LW in deinem Explorer angezeigt wird. Danach Gesamtsystem neu starten und dein Geister LW ist endgültig verschwunden
Funktioniert, aber leider nicht so wie man sich es vorstellt…
Beim nächsten Mal PC anschalten ist das Laufwerk wieder da._.
Hat jemand eine andere Lösung, also so, dass das Laufwerk permanent verborgen bleibt und nicht nur temporär?
Guter Hinweis.
Aber der mit REMOVE gelöschte Laufwerk Buchstabe erscheint nach dem nächstem Rechner Start wieder.
Klasse! Vielen Dank für super verständliche und anschauliche Anleitung. Auch für Leute ohne jegliche Kenntnisse einfach brauchbar!!!
Meiner Erfahrung nach ist das nicht nötig. list volume führt alle Volumes aller Laufwerke auf.
Wenn man dann das passende Volume wählt, ist das Laufwerk automatisch mitgewählt.
Wer 2 Festplatten hat muss vorher mit „select Disc 1″ bzw. „select disk 2″ die korrekte Festplatte auswählen bevor das volume ausgewählt werden kann
toller Hinweis, Problem ist gelöst.
Vielen Dank
Super Anleitung, Laufwerk F ist nun endlich ohne Laufwerksbuchstaben! Mich hat das genervt, Dankeschön dafür!
Kann mich nur anschließen! Habe Anweisungen genau befolgt und es hat geklappt.
Danke!
@Michael Bender:
???
Leider wird bei mir die Laufwerke H und I nicht angezeigt. Was nun?
Anleitung war sehr hilfreich und das Problem wurde gelöst. Vielen Dank!!!
Super Anleitung, hat mir sofort geholfen.
Besten Dank!